Spectrum Wifi Finder Sign in Network Error Try Again Later
Last Updated on May 17, 2022
Recently, after updating the iOS version, millions of users report its problem to Apple Supports that Wi-Fi is not working iOS 15 on iPhone and iPad Pro/ iPad Air.
we are happy to help you, submit this Form, if your solution is not covered in this article.
Each user has different-different iOS 15.5 Wi-Fi connection issues, including message prompt iOS incorrect Wi-Fi password, Unable to Connect, or Failed connection. After Updating iOS Beta for 'Wi-Fi network name,' iPhone Wi-Fi connected, but no internet connection or weak signal or unable to join an unsecured wireless network with ios. The weak signal might be the reason for your Device's Wi-Fi Disconnecting automatically and re-join the device when in the strong network. and Problem with, Xfinity Internet, Verizon Internet, AT&T Internet, Spectrum Internet, RCN Internet, Cox Internet, Mediacom Internet, HughesNet Internet, etc.
The latest way, we cannot say directly that the Wi-Fi problem is due to software updates, but sometimes it occurs by damage hardware like iDevice wifi antenna or a router/modem issue. So having your Wi-Fi issue after the iOS 15 update? Don't worry. Just follow our tested troubleshooting order-wise. Hopefully, this will work for you.
Update– before getting started with the following guide, you should check your device running with the latest operating system.
Go to the Settings App– Find General– tap on Software Update
software update iOS is for [Fixed Major bug fix, Improve Security and WiFi vulnerability]. Take the most recent backup to iCloudor iTunes and start to download and install.
The trick useful for all iPhone 13 Pro Max, iPhone 12 Models, iPhone 11 Pro mac, iPhone XR, XS Max, X, iPhone 8/ 8 Plus, iPhone 7/ 7 Plus, iPhone 6S/ 6S Plus/ SE 2020.
[New: WiFi Not Working in iOS, Real-Time Solution]
Wi-Fi Not Working in iOS on iPhone, iPad: How to fix
Router Issues I Faced and Experienced many times, WiFi suddenly stopped and Not working on All Devices connected with the same WiFi because of DNS conflict. You Can Flush the DNS network cache to resolve the WiFi issue from rid. I run this command in Command Prompt:
On Windows System: Windows + R key, Type CMD, and Open.
Type and Enter this command line: ipconfig/flushdns
On Mac Flush Internet DNS Cache
Flush DNS Cache on Mac
Restart your Router and Try again!
Unstable internet connection causes the issue for WiFi keeps disconnecting or Unable to Join WiFi network on iPhone. So, Turn Off your WiFi router and Turn it on again. Then wait for 1 or 2 minutes and try to connect your Device with WiFi. make sure you are connecting to your WiFi name. [Might be Duplicate WiFi name around you]. Also check your WiFi is too far away, Know how to choose a router.

Fix #1. Disable and Re-enable Wi-Fi Trigger
I have personal experience with it; enabling Wi-Fi from the Control center is not turning on actually. Wi-Fi icon is not showing on iPhone top status bar.
Go to the Settings > Wi-Fi > Enable WiFi toggle or Choose A network name and Tap on it to connect iPhone to Wi-Fi.
This one is a primary tactic that you should try before taking significant action for your iDevice Wi-Fi problem. Just go to the Wi-Fi Settings, turn Wi-Fi off/white, then again enable it and wait a while till your device discovered a decent Wi-Fi network and is connected.
If you fail in this test, keep continuing for other alternate workarounds to help you get rid of iPhone Wi-Fi that won't connect to iOS 15 or later.
Fix #2. Reboot Your iDevice (iPhone, iPad, iPod Touch)
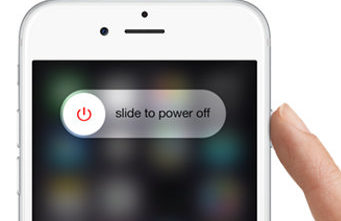
Gently restart the iOS device by pressing and holding the power button until appearing Apple logo, then start back by the power switch.
To Force reboot method for iPhone 8 Plus/8 Plus/ iPhone X/ XR/ XS Max/ 11 Pro Max users:
1: Press and Quickly Release Volume Up button,
2: Press and Quickly Release Volume Down Button,
3: Press and hold the Side Button until you see the Apple logo on Screen.
To Start the iPhone, Again press the Side button until the startup apple logo is on the screen.
To Force reboot iPhone 7/ iPhone 7 Plus: Press and hold on Sleep/Wake Button + Volume Down button.
iPhone 6S and Earlier: Press and hold on to the Sleep/Wake button + Home button until you see the Apple logo on the screen.
The hard reboot (iPhone X) is also an active Solution to remove the iOS 15 Wi-Fi connectivity headache.
Fix 2.1#: Wi-Fi Won't Turn on From Control Center
Are you Switching Internet access on Mobile data or WiFi from the control center and WiFi not turning on? So Check the Wi-Fi set on auto-join.
Go to the Settings app > Wi-Fi > See the list of Available Wi-Fi Network > Tap on Wi-Fi Details (i) > Enable Auto-Join.

Fix #3. Forget Wi-Fi Network and Rejoin
If you know the router's Wi-Fi password, go to Wi-Fi settings – Tap (i) right to the Wi-Fi name and forget this Wi-Fi network. Still, it can't work Wi-Fi and showing an incorrect Password prompt. Then fixing number four will help you.

Fix #4. Reboot your Wired / Wireless Router/modem
Ever you are entering the correct Wi-Fi password in daily use Wi-Fi network. However, you might often get a prompt incorrect password. This is because I think your fingers have been much tired by inputting your password more times.
Let's apply this clue, Restart your home/ Office Wi-Fi router and then try again. Most Wi-Fi problems could be removed using this tip.
Does the device often prompt to enter the correct Wi-Fi Password?
In this case, you should reboot the Router/Modem: Sometimes Messed up in broadband Internet connection router/modem due to inclement weather, rainfall, or thunderstorm. Hence, the Wi-Fi device won't connect to Wi-Fi Router, but it works well on PC/ Mac or Wi-Fi TV like Apple TV, Amazon Fire Stick, Roku, etc.
It would help if you Restarted your broadband router then wait a while. Next, you'll have to enter the Wi-Fi password. In most cases, this trick does fix the Wi-Fi connectivity issue in iOS.
You can also do an Unplug router/modem from the power source for 2 minutes and plug again. Then, update your Router Firmware (for that, you can check the manufacturer's support website for the latest FW).
In more, Try different bands (2.4 GHz and 5 GHz) and different bandwidths (20 MHz recommended for the 2.4 Band). Channels 1, 6, 10, or 11 are recommended for the 2.4 bands.
Fix #5. Delete VPN App and Test Wi-Fi again
If you have installed VPN App, then please uninstall it because it could restrict your iDevice Wi-Fi network. After eliminating VPN, an application could be filled with the fresh breath into a Wi-Fi internet connection between an iOS device to a Wi-Fi router.
- Settings app on iPhone > VPN > Disable the toggle [To Delete VPN Profile, Settings app on iPhone > General > VPN > Tap on (i) button next to VPN Name > Delete VPN ]
- For More than One VPN Profile installed, Settings > VPN > Disable All VPN "Status" Toggle
- To Delete VPN: Tap on (i) icon next to VPN name > Delete VPN > Confirm Delete VPN? > Delete.
Buggy iOS users have experienced that after disabling the Wi-Fi calling toggle, Wi-Fi connects flawlessly and works as usual.
Disable Wi-Fi Calling and Wi-Fi Assist
Wi-Fi Assist, disable and re-enable Wi-Fi Assist under Cellular Settings and check out the Wi-Fi network.
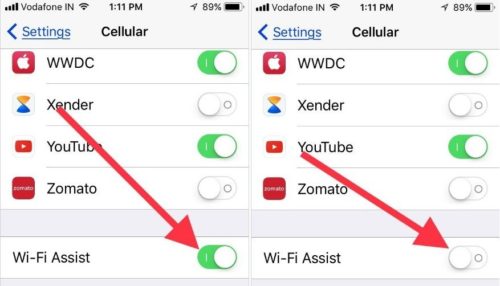
Fix #6. Reset Network Settings
Resetting Network Settings is to be password protected. However, this trick does work to resets all Wi-Fi networks and passwords, cellular settings, and as well as VPN and APN setup that you've used before on the Wi-Fi issues iOS device.
iOS 15:-
- Open settings app on iPhone > Transfer or Reset iPhone
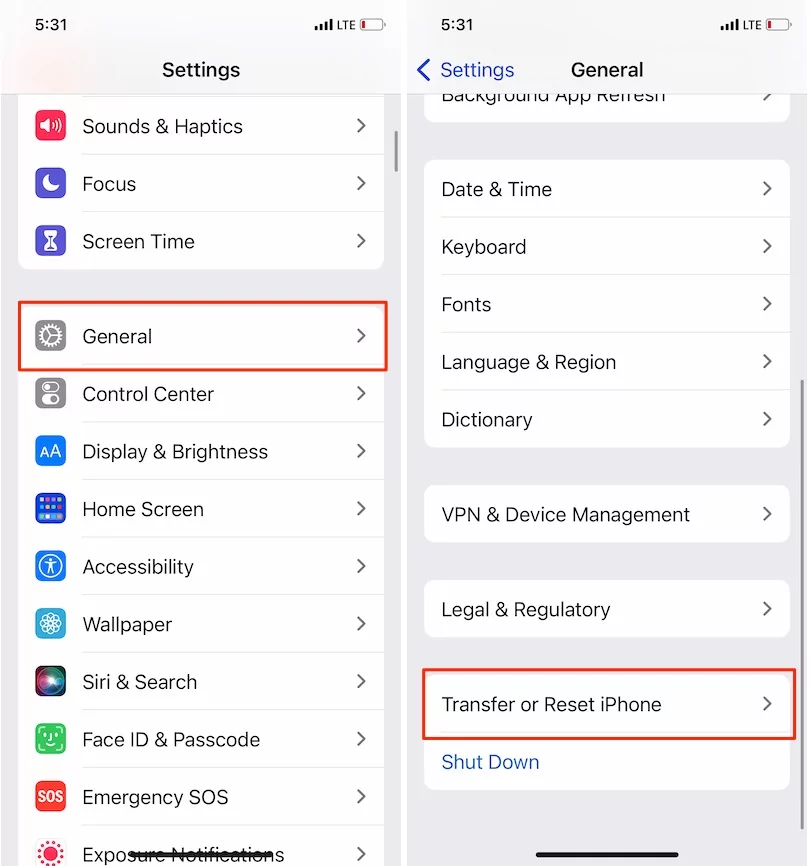
2. Reset > Reset Network Settings > Enter your iPhone lock screen passcode > Reset Network settings.
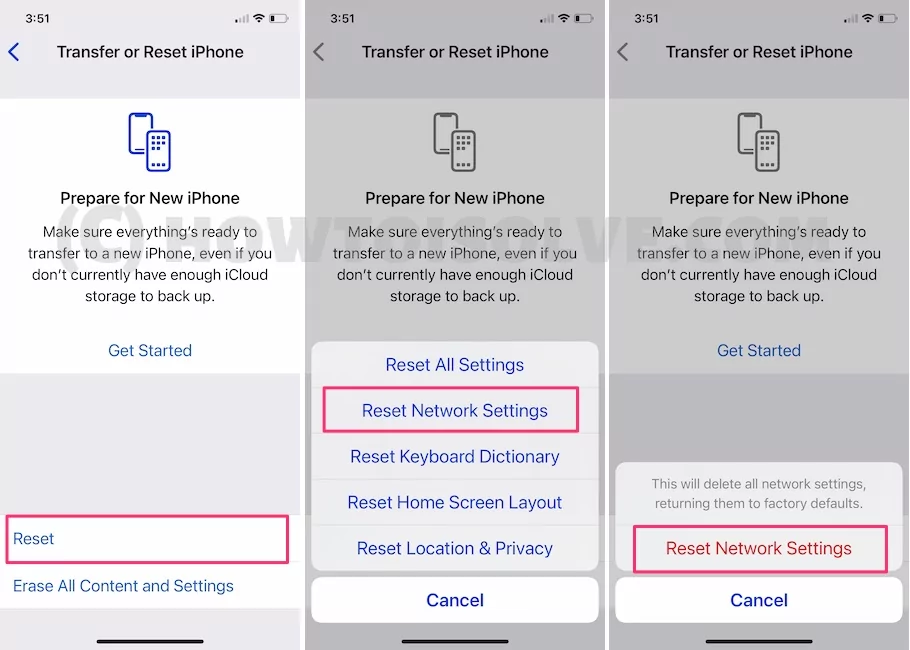
iOS 14:-
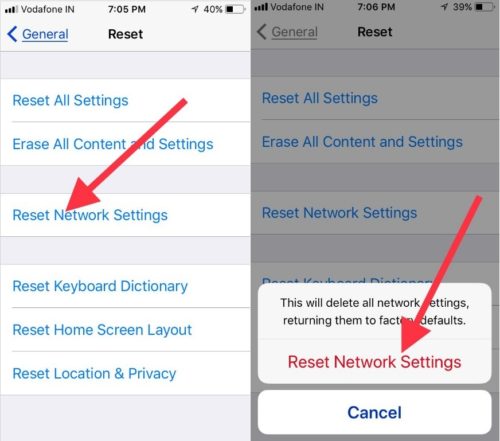
Go to Settings App – General – Reset – tap Reset Network Settings.
Fix #7. Change Google DNS to Set Custom
Launch Settings App – Tap Wi-Fi – Click on the network – Under DNS – Configure DNS Tap on Manual under DNS

Tap Add Server – Enter 8.8.8.8. Or alternative 8.8.4.4. And don't forget to save.
If you are using Other Open Source DNS Services like "OPENDNS," "SafeDNS," and more.
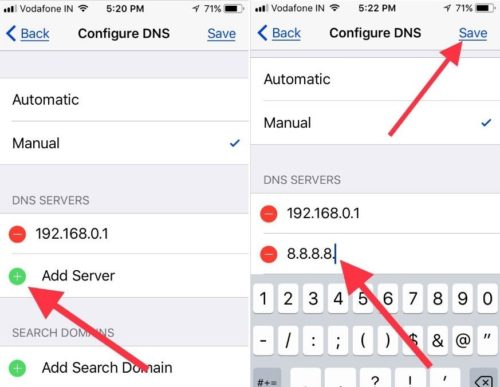
That's it!
Fix #8. Try other Wi-Fi devices on the Same Network
Make Sure that Another Wi-Fi device is working well on the same network. Other devices like PC, Mac, iPad, etc. In this way, you can justify your iOS Wi-Fi problems due to ISP (Internet Service Provider) or an issue that occurs on a particular iDevice.
Fix #9. Have you checked the iOS device on another Wi-Fi network?
Would you please test your iDevice Wi-Fi on another Wi-Fi network? For example, public coffee houses, nearby neighbors, etc. If still, your device won't work, then you need to go with the next clue.
Fix #10. Back and Restore iOS device Again
Take the latest backup and restore your iPhone, or iPad using iTunes on Mac/PC. The final procedure to fix the Wi-Fi dropping problem. You can use this advice when Wi-Fi turns off automatically.
Real-Time iOS 15 Wifi Issues
iOS 15 Slow Wi-Fi issue download Speed for App Store and uploading Speed like DropBox
You should try the following bullet points one after another.
- Hard Reboot your iOS device
- Reset Network Settings on iPhone,
- Steps For iOS 15 and later Users:- Open Settings app > General > Transfer or Reset iPhone > Reset > Reset Network Settings .
- For iOS 14 and Earlier Users:- Reset Network Settings – you can get Settings – General – Reset – Reset Network Settings
- Private relay also intrupt the
- Full Restore through iTunes on Mac or Windows
Fix #11. Hardware Evaluation
It could be a hardware damage issue; take your iOS device to the nearby apple store and ask them. For example, might device Wi-Fi chips or the antenna could be defective. or Call apple support for Book Appointments at apple genius bar.
Fix #12. Reset All Settings of your Device
Some users found the problem with restrictions like "can log on to the internet but only a few of my apps work with WIFI and/data cellular. All others say no internet connection; cannot download the app, Try again later."
Reset all settings of your device will fix the issue because of Restrictions applied for some apps, or Some activities like Installing or deleting apps from the app store. But make sure about your all customer Home page, Widget, Home screen layout, and Personal settings will be reset to default. But this will not erase Data like Photos, Videos, Messages, Emails, Contacts and more. So don't worry.
- Settings > General > Transfer & Reset iPhone > Reset > Reset All settings > Enter passcode and Verify Reset all settings . That's it.
Make sure your iPhone is not under supervision, Becuase some companies or Colleges provide the iPhone with some restrictions.
Also, make sure you can't able to download the app from the app store because of the Apple server outage, So check apple server status online in your region.
Let's now drop your feedback in the comments. What solution becomes useful to fix iPhone Wi-Fi not working in iOS 15 Like? Share Via given social media buttons.
jaysukh patel
Jaysukh Patel is the founder of howtoisolve. Also self Professional Developer, Techno lover mainly for iPhone, iPad, iPod Touch and iOS, Jaysukh is one of responsible person in his family. Contact On: jaysukh.pharma@gmail.com [OR] admin@howtoisolve.com
Source: https://www.howtoisolve.com/fix-wi-fi-not-working-ios-11/
0 Response to "Spectrum Wifi Finder Sign in Network Error Try Again Later"
Postar um comentário